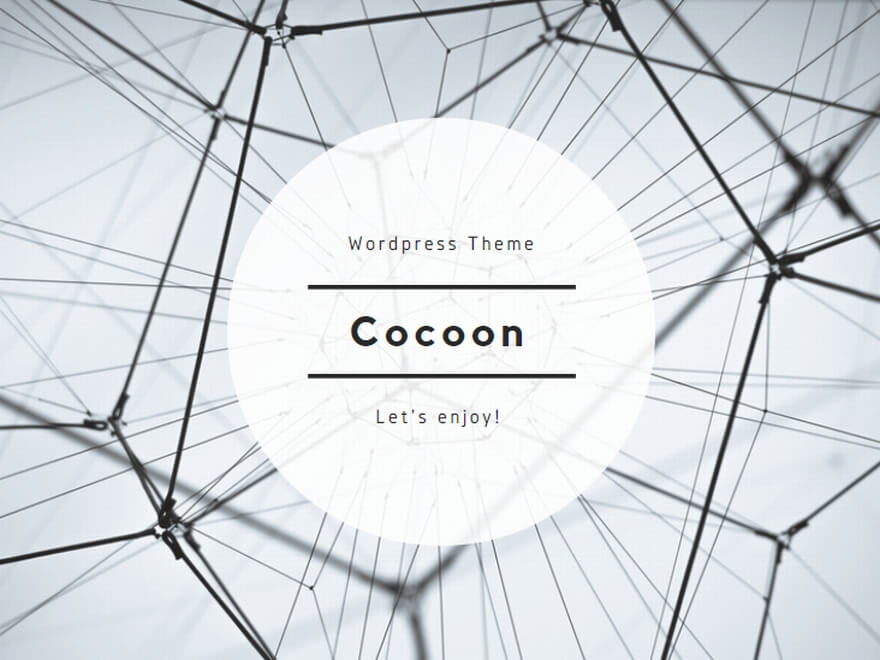| このサイトはアフィリエイト広告(Amazonアソシエイト含む)を掲載しています。 |
自作pc組み立て

自作pcを組み立てるというと難しそうに聞こえますが、実は思いのほか簡単です?
手順道理にパーツを決められた所にはめ込むだけです。
部分的にネジ止めするパーツもありますが特殊な工具などがなくてもプラスドライバーがあれば充分です。
ただ、自作pcに使うパーツは種類が多くパーツ選びが大変な作業となります。
適切なパーツさえ揃ってしまえば組み立て作業は簡単ですが、メリットもあればデメリットも有ります。
自分好みのパソコンを作ることが出来る事です。
すなわち、自分の予算に合わせてパーツを選択したり自分の使用目的にそった最適なパーツ構成にできます。
ゲームが目的なら高性能なグラフィックボードにしたり、動画を作成すのであればメモリの容量をたっぷり搭載するなど自分の使い方にあわせてパソコンを作ることができます。
さらに、自分が組んだパソコンが正常に起動した時の醍醐味はメーカー製のパソコンでは味わうことは出来ません。
そして、自作pcを経験する事によりパソコンの知識が身に付き、自分は勿論のこと友人等にもアドバイス出来るようになれます。
当たり前のことですが市販のパソコンと違ってメーカーのサポートはありません。
パーツに対するサポートもほとんどないと思って間違いありません。
せっかく、パソコンを組み上げたのに電源が入らない・・・
なんてトラブルが発生しても自己責任です。
それには、各パーツの役割を理解することが大事です。
パソコンを構成するそれぞれのパーツには、それぞれの役割があります。
しかも、ひとつのパーツを「このパーツにしょう」と決めてしまうと、それ以外のパーツは、先に決めたパーツと組み合わせられるものしか選択できなくなります。
特に、CPUとチップセットの組み合わせは最重要課題です。
なかには、電気的な理由や機能的理由から、取り付けても動かない場合もあります。
そんなことを避ける為に参考書などの「構成例」を参考にしてパーツを購入し組めばたいていが上手くいきます。
自作pc構成例も紹介していますので参考にしていただければ幸いです。
| メモ 自作PCを組み立てるのにパーツ選びが不安な方におすすめは、BTOパソコンです、覗いて見てください。 |
自作pcの最大のメリットを生かして自分好みの自作pcを組み立てて見ましょう。
自作pc組み立て
自作pcのパーツ選び
自作pcの主なパーツの取り付け方
自作pcのパーツガイド
自作pc
- 予算や機能、性能の組み合わせは自由自在
- PCケースのデザインやパーツのスペックを選ぶのも自分好み
- 最大の特徴は、機能の拡張やメンテナンスが容易に出来る事
| まとめ 自作pcは、すべてのパーツを自分で選び、そして自分で組み立てることで、自分の予算や使用目的に応じた自分だけのパソコンがゲットできます さらに、自分で組み立てたpcなので、構造やパーツの位置をよく把握しているので、機能の拡張・メンテナンスがやりやすいという利点があります。 |
自作pcは、パーツの選択が自由に出来る代わりに、リスクもあります。
リスクを理解した上で自作pcが初めての方は、自作pcに挑戦しましょう。
- 全ての作業は自分で行う
- パソコンの組み立てからOS(Windows)のインストール、設定まで全て自分で行います。
- 自作パソコンは自己責任
- パソコンの自作は、全て自己責任です。
自作したパソコンでトラブルが発生しても自力でそのトラブルを解決しなくてはなりません。 - 自作パソコンは決して安くない
- 同等のスペックのメーカー製パソコンより、自作パソコンの方が割高になってしまうこともあります。
自作pc情報
自作pcのソフトに必要なスペック
OS( Windows 11 )や自作pcで使いたいソフトを動作させるには、それぞれに必要なスペックが求められます。
Windows 11・クリエィティブソフト・本格ゲームソフトに必要なスペックを紹介します。
Windows 11に必要なスペック
Windows 11に必要なスペックは、それ程高くありません。
CPUは、1GHZ以上、2コア以上の64bit、TPM 2.0対応のもの、メモリは4GB以上のもの、ストレージは、空き容量が64GB以上となります。
たとえばCPUでは、インテル製のCPUだと第8世代 Core i シリーズ以降、AMD製の場合Ryzen 2000 シリーズ以降のCPUなら対応しています。
それよりも古いCPUは対応していません。
また、UEFI/セキュアブートや、TPM2.0に対応していない古いマザーボードは使用できません。
Windows 11に必要な主要スペックを表にして見ました。
| スペック | |
| CPU | 1GHz以上、2コア以上の64bit、TPM 2.0対応 |
| メモリ | 4GB以上 |
| ストレージ | 64GB以上の空き容量 |
| マザーボード | UEFI/セキュアブート対応、TPM2.0に対応 |
| ディスプレイ | 9インチ以上、8bitカラー以上、720P以上 |
| その他 | インターネット接続 |
| メモ1 セキュアブートとは、 パソコン起動時に、不適切なプログラムが読み込まれないようにするセキュリティー機能です。 UEFIの設定で有効/無効を切り替えられます。 |
| メモ2 TPMとは、 Trusted Platform Module の略で、セキュリティー関連機能を提供するモジュールです。 TPM 1.2 と TPM 2.0 があります。 UEFIの設定で有効/無効を切り替えられます。 |
クリエィティブソフトに必要なスペック
画像編集や動画編集などのクリエィティブな作業を行うソフトには、高いスペックが求められます。
その中でも、動画編集ソフトでは、CPUやビデオカードのスペックが一段と上級のものが必要となり自作パソコンにかける予算も高くなります。
Adobe の動画編集ソフト「Premiere Pro」の動作に最低限必要とされるスペックを表で紹介します。
基本的には、画像編集ソフトの方が負荷が小さので、表の程度のスペックを満たせば一般的なは、画像編集ソフトも動作します。
| スペック | |
| CPU | インテル製では、第6世代以上 AMD製では、Ryzen 1000 シリーズ以上 |
| メモリ | 8GB以上 |
| ストレージ | 8GB以上の空き容量 |
| ビデオカード | GPUメモリ2GB以上の対応ビデオカード |
| ディスプレイ | フルHD(1920×1080)以上 |
| その他 | ギガビットイーサネット |
| メモ3 ギガビットイーサネットとは、 1秒間に1Gbitの通信が可能なLANの規格で、GbEと略されています。 一般的なマザーボードで広く採用されてるのは1000BAASE-Tです。 ギガビットイーサネットよりも高速な通信規格の2.5GBASE-T・5GBASE-T・10GBASE-Tに対応したマザーボードもあります。 |
本格ゲームに必要なスペック
本格的な3Dゲームのプレイには、高度なグラフィックス処理が求められ、クリエィティブソフトよりさらに高いスペックが要求されます。
特にビデオカードの要件が厳しくなり、動画編集ソフトよりさらに予算も高くなります。
人気ゲーム「バトルフィールド2042」の動作に最低必要とされるスペックを紹介します。
「バトルフィールド2042」は最も負荷がかかる部類のゲームにあたります。
なので、このスペック要件を満たせばそのほかの一般的なゲームもプレイできます。
| スペック | |
| CPU | インテル製では、Core i5 6600K 以上 AMD製では、Ryzen 5 1600 以上 |
| メモリ | 8GB以上 |
| ストレージ | 100GB以上の空き容量 |
| ビデオカード | GPUメモリ 4GB以上 NVIDIAでは、GeForce GTX 1050 以上 AMDでは、Radeon RX 560 以上 |
| その他 | 512kbps 以上のインターネット接続 |
自作パソコン周りを快適にする便利グッズ
自作パソコン周りを快適にする便利グッズの紹介
ちょっとしたものを追加することで自作パソコンの使い勝手が楽になりますよ!!
リモートワークが主流の昨今
パソコンさえあれば、仕事はできると思っている人が多いことでしょう?
でも、ちょっとしたものを追加することで一気に仕事の効率アップが期待できますよ!!
詳細は、自作パソコン周りを快適にする便利グッズ をご覧ください。
自作pc構成例
自作PCを作るときの重要なことは、パーツ選びです。
PCは、さまざまなパーツで構成されています。
PCを構成するパーツを把握し、パーツの特徴を良くつかんで自分の作りたい自作PCをイメージしましょう。
自分の予算やどんなパソコンを作りたいかなど自分の目標とする自作PCを決めてから「パーツの構成」を決めましょう。
自作PCを作りあげるには、パーツ選びは慎重にしましょう。
パソコンのパーツには、パーツ間同士の相性問題がありパーツ選定にどんなに時間を費やしてパーツを選んだとしてもこの問題だけは避けられません。
とんでもないトラブルに遭遇してしまい解決に手間をかけてしまう恐れもあります。
最悪の場合、起動すらしないということもあります。
こんなことを避ける為に参考書などの「構成例」を参考にしてパーツを購入し組めばたいていが上手くいきます。
しかし100%ではないこともご了承ください。
パーツ間の相性問題は、付き物です。
構成事例を紹介しますので参考にしていただければ幸いです。
詳細は、
自作pc構成例 をご覧ください。
自作pc組み立て
自作pcの用途を決める
まずは、これから作る自作PCの使用目的を明確にすることが大事です。
使用目的が決まったら、目的を満たしてくれる性能のCPUを選びます。
CPUの性能と用途
超ハイエンドクラス
とことんパソコンの性能を追求するエンスージアスト向け
ハイエンドクラス
ゲームや動画編集などを快適にこなす、ゲーミング、クリエイティブパソコン向け
ミドルクラス
ゲームや動画編集など、さまざまな作業をそこそこ快適にこなす汎用パソコン向け
ローエンドクラス
Web閲覧やビジネスソフトの利用が中心向け
ゲームや動画編集もある程度はできます。
CPUの専業メーカーに、Intel(インテル)やAMD(エーエムディー)があります。
intel製CPU
intelのCPUは、製品数が多く、用途や予算に応じてベストな製品を選ぶことが出来ます。
Core i シリーズが中心となっていて自分のパソコンの使用用途や予算に合わせたシリーズを選ぶことができます。
詳細は、
インテル製CPU をご覧ください。
AMD製CPU
AMD製CPUは、
Ryzen(ライゼン)シリーズでリリースしています。
Ryzenの魅力は、低価格でマルチコアのCPUを手に入れることが出来る事です。
8コア/16スレッドのCPUで比較するとintei Core i9-9900Kに対してRyzen 7 3800Xの方が 同じ8コア/16スレッドながら約7000円程安くコスパの高いCPUと言えます。
また、内蔵グラフィックを搭載したRyzen(ライゼン)Gシリーズは、intelのCPUよりグラフィック性能が高いのが魅力。
軽めのゲームなら十分プレイできます。
詳細は、
自作pcパーツ AMD製CPU をご覧ください。
自作pcを構成するパーツ
- CPU
- マザーボード
- メモリ
- ストレージ(SSD・HDD)
- 電源ユニット
- PCケース
- グラフィックボード
- CPUクーラー
- 光学ドライブ
※グラフィックボードは、グラフィック機能が搭載されてないCPUの場合別途必要となります。
※CPUクーラーもCPUにクーラーが同梱されてない製品の場合別途必要となります。
※光学ドライブは、必須ではありませんがアプリのインストールやDVD・BDなどのビデオを鑑賞するのであれば必要となります。
- OS(オペレーティングシステム)
- モニター
- キーボード
- マウス
- スピーカー
※スピーカーは、モニターにスピーカー機能がない製品の場合別途必要となります。
自作pcの主なパーツを選ぶコツ
なにはなくとも必要なのが「CPU」。
CPUの規格に合わせて、マザーボードなど他のパーツも絞り込んでいきます。
また、グラフィック機能が搭載されていたり、CPUクーラーが同梱されているCPUも多いので、これらの有無で別途必要となるパーツも変わってきます。
CPUの選び方の詳細 はこちらをご覧ください。
マザーボードはCPUをはじめすべてのパーツを接続する重要な基板。
チップセットというCPUとほかのパーツの橋渡しをするパーツが搭載されており、CPUが対応するチップセットを搭載したマザーボードを選択するのが鉄則。
マザーボードの選び方詳細 はこちらをご覧ください。
CPUが処理を行うときの作業領域となる重要なパーツ。
メモリには数多くの規格が存在するので、CPUやマザーボードが対応する規格の物を選択します。
また、使用目的に合わせて容量を選択するのも重要です。
メモリの選び方詳細 はこちらをご覧ください。
ストレージ(SSD・HDD)は、Windowsやアプリをインストールするパーツです。
SSDは、高価ですが速度は速く一方HDDは速度が遅い分価格も安いです。
システムは、高速なSSDに、ユーザーファイルはHDDに保存という具合に両方を搭載する手もあります。
ストレージ(SSD・HDD)の選び方詳細 はこちらをご覧ください。
すべてのパーツに電力を供給するパーツ。
一部のケースには電源が付属するものもあるが、ほとんどのケースは別途電源ユニットが必要となります。
搭載するパーツの総消費電力の容量(ワット)をクリヤする物を選びます。
電源ユニットの選び方詳細 はこちらをご覧ください。
すべてのパーツはPCケースに収納します。
いくつかのサイズの規格があり、マザーボードの規格に合ったケースを選びます。
書斎やリビングなどに置いて常に目につくのでデザインにも気を配りましょう。
PCケースの選び方詳細 はこちらをご覧ください。
グラフィック機能が搭載されてないCPUの場合別途必要となります。
また、ゲミングパソコンを組む時などは、高性能なグラフィック機能が必要となります。
グラフィックボードの選び方詳細 はこちらをご覧ください。
CPUにCPUクーラーが同梱されてないCPUを選択した場合、別途単体のCPUクーラーが必要となります。
オーバークロックを行うときなど冷却性能を高めたいときにも必要です。
また、LED搭載のCPUクラーにしてみても楽しいかも。
CPUクーラーの選び方詳細 はこちらをご覧ください。
自作pcを組む時の必要な工具
- ドライバーセット
- ラジオペンチ
- ニッパーまたは、ハサミ
- 結束バンド(耐熱性)
- ネジセット
| メモ ネジは、通常パーツに付属していますので絶対に必要と言うわけではありませんが。 ネジセットがあると重宝する場合もあります。 |
組み立て作業における注意点
自作pcを組み立てる事自体は、そんなに難しいことではありません。
しかし、自作pcのパーツは精密な電子部品で成り立っており取り扱いに注意が必要です。
詳細は、
自作pcを組み立てる時の注意点 をご覧ください
自作pc組み立て手順
自作pc組み立て
起動テストを行うには、必要最低限のパーツのみで行います。
起動テストを行う最小限のパーツ
- CPU
- マザーボード
- メモリ
- グラフィックボード
- 電源ユニット
- ATX電源スイッチ
- ブザー
- モニター
- キーボード
- マウス
※自分が選んだCPUは、グラフィック機能を搭載してない製品にの為、別途購入しました。
まず、マザーボードが入っていた箱の上にマザーボードが入っていた袋をのせその上にマザーボードをのせます。
①CPUを取り付ける
CPUのソケットカバーを開けます
カバーの右側のレバーを矢印の方にスライドしてロックを解除しカバーを持ち上げてカバーを開けます。

CPUの切り欠きを確認しておきます。

切り欠きを確認したらCPUをそっとつまんでCPUソケットの突起とCPUの切り欠き部を合わせて乗せます。

CPUを設置したらレバー降ろします

レバー降ろしロックすると保護カバーが自動的にはずれます。
保護カバーは、マザーボードを修理に出したりする時必要となるので保管しておきましょう。
②メモリを取り付ける
デュアルチャンネルメモリ設定を最大限に有効にするには、同一(同じブランド、同じ速度、同じサイズ、同じチップタイプ)のDDR4 DIMMを1組取り付ける必要があります。
マザーボードのメモリスロットにメモリを取り付ける優先順序があります。
マニュアルを確認しマニュアルに従い取り付けて行きましょう。
参考までに自分が購入したマザーボードでは、
デュアルチャンネルメモリ設定
| 優先順位 | DDR4_ A1 | DDR4_A2 | DDR4_B1 | DDR4_B2 |
|---|---|---|---|---|
| 1 | 実装済み | 実装済み | ||
| 2 | 実装済み | 実装済み | ||
| 3 | 実装済み | 実装済み | 実装済み | 実装済み |
それでは、マニュアル順に取り付けていきます。
まずは、マニュアルでメモリスロットの位置を確認しておきます。

一枚目をマザーボードのDDR4_A2 スロットに差し込みます

二枚目をマザーボードのDDR4_B2 スロットに差し込みます

差し込み方法
①差し込むべきメモリスロットの、メモリを留めるロックを上から押して外しておく。
②メモリの切り欠きとスロットの突起を合わせてメモリ上から差し込みます。
③正しく差し込めば自動的にロックされます。
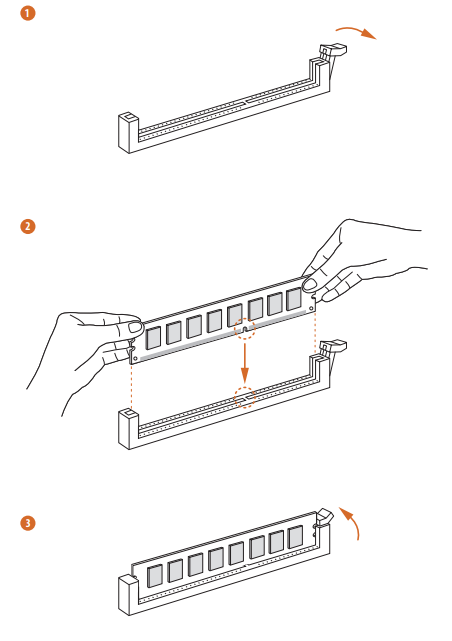
※ASRock H570 Phantom Gaming 4 マニュアルより引用
③ATX電源スイッチ&ブザーの接続
ATX電源スイッチは、マザーボードのシステムパネルヘッダー(PANEL1)のパワースイッチの端子へ

ブザーは、マザーボードのスピーカーヘッダー(SPK_PLED1)のスピーカーの端子へ

④マザーボードに電力を供給するケーブルの接続
電源ユニットの24ピン12V ATXケーブルをマザーボードのATX電源コネクタ(ATXPWR1)に装着します。

電源ユニットの8ピン12V 補助電源ケーブルをマザーボードのATX 12V(ATX12V1)へ

⑤グラフィックボードの取り付け
今回、購入したCPUは、グラフィック機能を搭載してないのでグラフィックボードが必要。
マザーボードのPCIE1(PCle4.0×16スロット)スロットに装着します。

⑥モニタ・キーボド・マウスの接続

自作pc組み立て
電源ユニットを家庭用のコンセントに接続し電源ユニットのスイッチを-側に押し込みATX電源スイッチを押す
ここでブザーの役目登場

| UEFI BIOS ビープ音のパターン | エラーの内容 |
|---|---|
| 短いビープ1回 | グラフィックボード検出(正常起動) クイックブート設定が無効 キーボード検出エラー |
| 長いいビープ一回+短いビープ2回 同じパターンで繰り返し |
メモリ検出エラー |
| 長いいビープ一回+短いビープ3回 | グラフィックボード検出エラー |
| 長いいビープ一回+短いビープ4回 | ハードウェアエラー |
※自作PC 自由自在 令和2年版から引用
しばらくしてモニタの画面にUEFI セットアップ画面が表示されたら成功です。
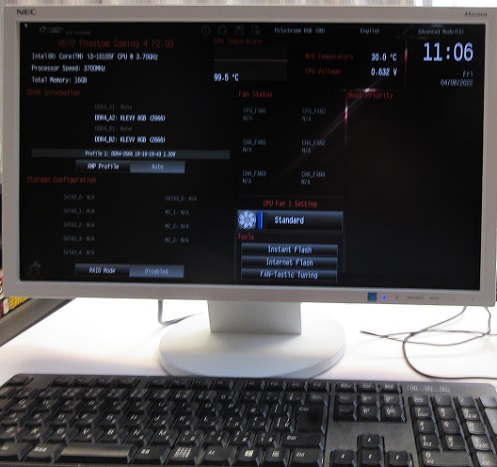
※この段階では、電源はいつ切っても問題ありません。
自作pc組み立て
CPUとメモリ以外は、一旦取り外し箱の上で作業をします。

本来は、CPUの中央に放熱グリス(小豆粒程度)をチュブより絞り出して乗せるのですが
今回、自分が選んだCPUにはCPUクーラーが付属しており放熱グリスが予め施されていました。

①マザーボードのCPUクーラー取り付け穴を確認

②CPUクーラーのプッシュピンの頭の矢印が4か所とも外側になっているか確認。

③先ほど確認したマザーボードのCPU取り付け穴にCPUクーラーのピンを入れ上から押します。

④マザーボードの裏側からみてピンの先が穴に確実に入っているか確認をしておきましょう。

⑤CPUクーラーから伸びているケーブルをマザーボードのCPUファンコネクタ(CPU_FA1)に接続する。

自作pc組み立て
①PCケースの背面側の側面カバーを留めているネジを外し両方の側面カバーを外します。
②マザーボード付属のバックパネルシールドをPCケースの背面の窓にはめこみます。
後側から見てバックパネルシールドの爪が窓の外にでてるか確認

③マザーボードを入れてみてバックパネルシールドの穴と端子が合っているか確認。

④マザーボードのネジ穴とPCケースのスペーサ位置の確認
自分の場合1か所スペーサ漏れがあり追加して取り付けました。

自作pc組み立て
マニュアルを見て、POWER SW・POWER LED・RESET SW・HDD LED のケーブル端子を所定の位置に配線します。
※ケーブルには、極性があり▼印の方が+又は色の明るい方が+です。
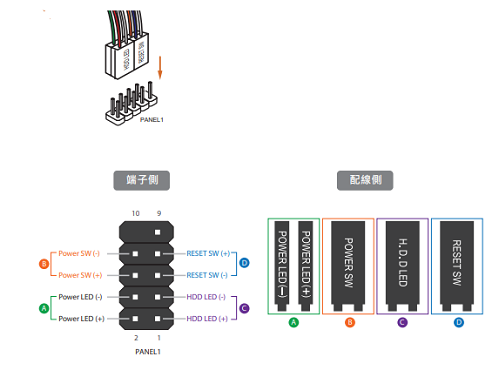
※画像は、ASRock H570 Phantom Gaming 4 マニュアルより引用
前工程のCPUクーラーを取り付けた状態を箱ごとPCケースを寝かせた上に乗せて作業します。
PCケースに入れてからこの配線作業は過去の経験により配線しずらいので自分はこの方法をとっています。
自作pc組み立て
①先ほどの作業をしていた箱を外し、後ろ側が高くなるように斜めにしPCケースのバックパネルシールドにマザーボードのIOパネルを押し込むようにして入れます。

②9か所のネジでPCケースにネジ止めします。
ネジは、いきなり締めずに9か所にネジを入れ4隅を対角線状に仮止めし残りのネジも仮止めが終わったら増し締めします。
自作pc組み立て
①PCケースの前面からでている USBケーブルをマザーボードのUSB3.2 ヘッダーに配線します。

②PCケースの前面からでているHD AUDIO ケーブルをマザーボードのフロントパネルオーディオヘッダーに配線します。

③PCケースについているファンケーブルをマザーボードのシャーシファンコネクタに接続します。
画面左が後ろのファンから、右側が前のファンのケーブル

自作pc組み立て
①PCケースの後ろ側の下部にファンが下側になるよう置く。

②PCケースの後ろ側から電源ユニットに付属のネジで止めます。

自作pc組み立て
①電源ユニットから出ているケーブルの確認
画像①は、24ピン12V ATXケーブル
画像②は、8ピン12V 補助電源ケーブル
画像③は、ストレージ(SSDやHDD等)に電力を供給するSATA電源ケーブル
画像④は、PCI Express に取り付けたパーツに電力を供給するケーブル
※自分が購入した電源ユニットの画像④には、Express 6+2 Pin(PCI) のタグが付いていました。

②電源ユニットの24ピン12V ATXケーブルをマザーボードのATX電源コネクタ(ATXPWR1)に装着します。

③電源ユニットの8ピン12V 補助電源ケーブルをマザーボードのATX 12V(ATX12V1)に装着します。

自作pc組み立て
①2.5インチベイからドライブトレイを引き出しドライブトレイにSSDを皿小ネジで止めます。



※自分の購入したSSDには、この皿小ネジが付属してなく旧PCから流用しました。
たかが、こんなネジでもなければ作業が一時ストップしてしまいます。
②SSDを取り付けたドライブトレイを元の位置へ押し込みます。
自作pc組み立て
①2.5インチベイからドライブトレイを引き出しドライブトレイにHDDの横の穴とドライブトレイの突起を合わせて挟み込みます。


②HDDを取り付けたドライブトレイを元の位置へ押し込みます。
自作pc組み立て
①光学ドライブは3.5インチベイに取り付けるためフロントパネルのドライブベイカバーを取り外します。

②ベイカバーを取り外した3.5インチベイに光学ドライブを正面から押し込みます。そうするとカチッと音がして固定されます。

※自分は念の為、右側面の4か所でネジ止めをしました。
SSD・HDD・光学ドライブに配線する段階で判明したのですが光学ドライブに配線するSATA電源ケーブルが届かず2段目に光学ドライブを装着しなおしました。

自作pc組み立て
①グラフィックボードは、マザーボードのPCIE1(PCle4.0×16スロット)スロットに装着しますのでその位置を確認。

②その位置にグラフィックボードをあてがい外すべき拡張スロットカバーを定めて予め外しておきます。


③マザーボードのPCIE1(PCle4.0×16スロット)スロットのロック押してロックを外します。
今回、自分が購入したグラフィックボード

④グラフィックボードの端子の切り欠きとマザーボードのスロットの突起を合わせて上から押し込みます。

グラフィックボードを取り付け、後ろから見た画像

| メモ 今回自分が、購入したグラフィックボードは補助電源を必要としないパーツでした。 |
自作pc組み立て
①SSDのSATA電源コネクタに電源ユニットのSATA電源ケーブルを接続
②SATAケーブルをSSDのSATAコネクタ接続し片方をマザーボードのSATAポート(SATA_0)に差し込みます。

自作pc組み立て
①モニタ・キーボド・マウスの接続
モニタのHDMIケーブルは、グラフィックボードのHDMIポートに接続します。
自作pc組み立て
①電源ユニットのスイッチを-側に押し続いてフロントパネルの電源スイッチを押す。
②キーボードの「DEL」キーを連打してモニタに「UEFI」画面が表示されます。
③「UEFI」画面でSSDが認識されていることを確認し変更を保存し終了します。

自作pc組み立て
①予め作成しておいたWindows 10 インストール メディア「USB」をPCのUSBポートに挿入
②PCを起動しすぐにキーボードの「DEL」キーを連打するとモニタに「UEFI」画面が表示されます
③「UEFI」画面で先ほどの「USB」が認識されてるかを確認する
④起動順位一番をWindows 10 インストール メディア「USB」にする
⑤保存&終了
⑥しばらくするとUSBメモリから読み込まれ起動しますので指示に従いWindows 10 のインストールを完了させる。
※自分の場合、起動順位が二番に表示されていたのでドラッグ&ドラッグで上に移動する事で起動順位を一番にできました。
「UEFI」の操作は、マニュアルで確認してください。
| メモ 1.予めインターネットにアクセスできる環境(ランケーブルは挿入)にしておきます。 2.マイクロソフトのアカウント情報・Windows 10のプロダクトキーなど用意しておきます。 3.できることなら万が一の為にサブマシンがあればなお良いです。 |
自作pc組み立て
①HDDのSATA電源コネクタに電源ユニットのSATA電源ケーブルを接続
②SATAケーブルをHDDのSATAコネクタ接続し片方をマザーボードのSATAポート(SATA_1)に差し込みます。

自作pc組み立て
①光学ドライブのSATA電源コネクタに電源ユニットのSATA電源ケーブルを接続
②SATAケーブルを光学ドライブのSATAコネクタ接続し片方をマザーボードのSATAポート(SATA_2)に差し込みます。

自作pc組み立て

自作pc組み立て

自作pc組み立て
①マザーボードのドライバは、マザーボードに付属のDVDからインストール。
②グラフィックボードのドライバは、メーカーサイトよりダウンロードしてインストールしました。
自作pc組み立て
Windows11の最新バージョンのダウンロード先 マイクロソフト公式サイト
https://www.microsoft.com/ja-jp/software-download/windows11
にアクセスします。
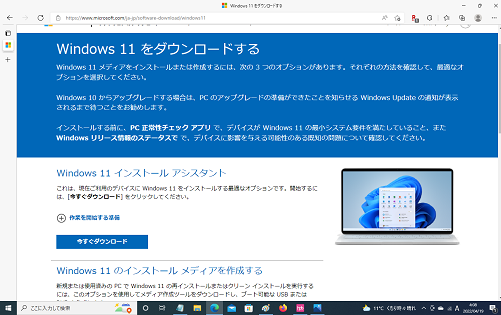
今すぐダウンロードをクリックします。
後は、指示に従って進行するとWindows 11 へのアップデートの完了です。
起動した直後の画像
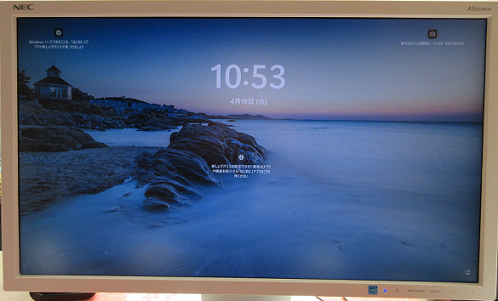
ログイン後の画像