システム起動時に問題が発生した場合のトラブル
システム起動時に問題が発生した場合、以下のトラブルシューティングの手順に従って問題を解決して見てください。
電源ユニツトの電源ケーブルをコンセントから抜きます。
すべての周辺機器を取り外します。
パネルコネクターとパネルケーブルは、接続したままでいいです。
システムファンのケーブルも接続したままでいいです。
面倒でもCPU・CPUクーラは、外してください。
SSD・光学ディスクドライブ・HDDは、電源ケーブルとSATAケーブルを外してください。
BIOSの設定を初期値に戻してください。
CLR_CMOS(CMOSクリアジャンパ)をドライバーなどの金属製品で2つのピンを5秒間ショートさせてください。
もしくは、バッテリーホルダからそっとバッテリーを外して5分以上まちます。
マザーボードの基盤がPCケース・落ちたネジ類・金属類とショートしてないか確認してください。
バッテリーを外してBIOSの設定を初期値に戻した場合は、
バッテリーをバッテリーホルダに取り付けてください。
バッテリーをを取り付けるとき、バッテリーのプラス側(+)とマイナス側(-)の方向に注意してください。
プラス側が上になります。
CPU・CPUクーラを取り付ける。
CPUクーラは、CPUにしっかり取り付けられていますか
CPUクーラの電源コネクターは、マザーボードのCPU_FAN ヘッダに正しく接続されていますか?
メモリを取り付けます。
メモリは、メモリスロットに正しく差し込まれていますか
メモリは、マザーボードに対応しているメモリですか?
グラフィック機能を搭載してないCPUの場合は、グラフィックカードを挿入してください。
グラフィックカードは、正しく接続されていますか?
モニターを接続します。
モニターのケーブルは、正しく接続されていますか
モニターが対応している D_Sub ポート DVI_D ポート HDMIポート を確認し、PCケースのバックパネルに正しく接続されていますか
モニターの電源スイッチは、入っていますか
モニターの設定は、正しいですか
ATXのメイン電源ケーブルと12V電源ケーブルをマザーボードのコネクターに接続します。
電源ユニツトの電源ケーブルをコンセントにさしこみます。
電源ユニツトのメインスイッチがオンにします。
メインスイッチの「○」がオフ、「|」がオンです。
「|」が押されているか確認してください。

電源を入れてCPUクーラのファンが回転しているか確認します。
モニターに画面が表示されていれば、パソコンをオフにして、キーボードとマウスを接続します。
キーボードが作動してるかチェックします。
パソコンをオフにし再び起動します。
素早く「Delete」キーを押してBIOS セットアップに入り「Save & Exit Setup」で保存して
BIOS セットアップを終了します。
SSDを接続してください。
電源ユニツトのSATA電源ケーブルとSATAケーブルを所定の位置に接続してください。
BIOSでSSDが認識されたら
OS(Windows 10)を再インストールします。
光学ドライブ・HDDの順にひとつずつ接続し、パソコンを起動しデバイスが正常に作動しているか確認します。
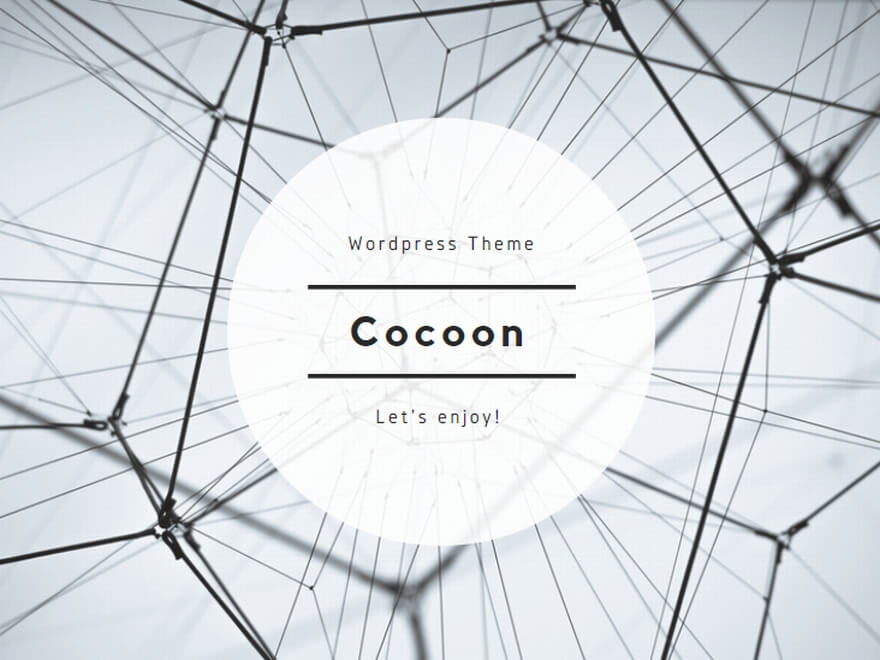
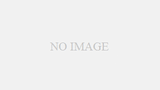
コメント