| このサイトはアフィリエイト広告(Amazonアソシエイト含む)を掲載しています。 |
特別な方へのプレゼントや自分へのご褒美に
- AMD Ryzen 5 5600X で性能とコストバランスの良いミドルクラスの自作PCを組んでみよう
- 使用したパーツ一覧
- 組み立て手順
- 手順1.起動テストの準備
- 起動テストの準備 CPUを取り付ける
- 起動テストの準備 CPUクーラーを取り付ける
- 起動テストの準備 メモリを取り付ける
- 手順2.起動テスト
- 手順3.ストレージ(M.2SSD)を取り付ける
- 手順4.PCケースの前側に付いている各ケーブルを接続
- 手順5.PCケースにマザーボードを取り付ける
- 手順6.PCケースに電源ユニットを取り付ける
- 手順7.グラフィックボードをを取り付ける
- 手順8.電源ユニットからマザーボードに電力を供給するケーブルの接続
- 手順9.OS(Windows 11)のインストール
- 手順10.HDDを取り付ける
- 手順11.HDDに配線する
- 手順12.光学ドライブを取り付ける
- 手順13.光学ドライブに配線する
- 手順14.無線ランを取り付ける
- 手順15.デバイスドライバーをインストールする
AMD Ryzen 5 5600X で性能とコストバランスの良いミドルクラスの自作PCを組んでみよう
今回は、予算を抑えたいのであえて一世代前のRyzen 5000 シリーズの AMD Ryzen 5 5600X のCPUを選択しました。
AMD Ryzen 5 5600X ゲーミング デスクトップ プロセッサで、驚異的な 6 コアを搭載。
とにかくゲームを楽しみたいユーザー向けです。
但し、ゲームを楽しむのであればそれなりのグラフィックボードが必要となります。
自分のPCの用途は、ホームページ作成・画像や動画編集などが主です。
AMD Ryzen 5 5600Xは、性能とコストバランスが良いミドルクラスのCPUでビジネス用途から画像や動画編集など幅広く使えるということなのでこのCPUにしました。
予算は、¥82,000 前後を目指します。(モニタ・キーボード・マウスは含みません)
※2024年11月時点での参考価格です。価格は、変動しますので予めご了承ください。
使用したパーツの一部

使用したパーツ一覧
| パーツ | 製品名 | 参考価格 |
| CPU | AMD Ryzen 5 5600XT | 32,000円 |
| マザーボード | GIGABYTE B550 AORUS ELITE V2 / ATX対応マザーボード | 19,500円 |
| ストレージ(SSD) | SAMSUNG SSD 980 [500GB /M.2] | 8,300円 |
| メモリ | DDR4 3200MHz 16GB (8GB×2) |
4,900円 |
| グラフィックボード | GIGABYTE NVIDIA GeForce GT1030 | 10,100円 |
| HDD | 手持ち | 0円 |
| 光学ドライブ | 手持ち | 0円 |
| 無線ランカード | 手持ち | 0円 |
| 電源ユニット | 玄人志向 80PLUS Bronze 650W ATX電源 | 7,100円 |
| PCケース | 手持ち | 0円 |
OS
| 参考価格 | |
| Microsoft(マイクロソフト) Windows 11 Home 日本語版 | 14,700円 |
CPU
CPUの詳細
ブランド名 AMD
シリーズ:Ryzen 5000 Series
コア数:6
スレッド数:12
最大ブースト クロック :最大 4.7 GHz
ベース クロック:3.7 GHz
CPU ソケット:AM4
対応チップセット:X570 , X470 , X370 , B550 , B450 , B350 , A520
対応メモリ:DDR4
TDP:65W
CPUクーラー:付属(AMD Wraith Stealth)
グラフィック機能:なし
マザーボード
マザーボードの詳細
フォームファクタ:ATX
チップセット:AMD B550
CPUソケット:Socket AM4
対応メモリ:DDR4
| メモ CPU「AMD Ryzen 5 5600XT」の対応する、チップセットB550」を選択 無線ラン機能はついていませんので「WIFI」を利用したい場合、別途無線ランカードが必要です。 |
ストレージ
ストレージ( SSD 980)の詳細
接続:PCI-Express接続
最大記憶容量:500GB
メモリ
メモリの詳細
DDR4 3200
16GB (8GB×2)
PC4-25600 CL22
グラフィックボード
グラフィックボードの詳細
GPU:NVIDIA GeForce GT 1030
メモリ規格:GDDR5
メモリサイズ:2GB
出力:DVI, HDMI
バス:PCI-Express x16
※補助電源不要
電源ユニット(PC電源)
電源ユニットの詳細
ブランド:玄人志向
フォームファクタ:ATX
電源容量:650W
配線:プラグイン仕様
OS
OSの詳細
種類: Home
版: パッケージ版
動作メモリ:4GB以上
動作HDD容量:64GB以上
組み立てる前に、マザーボードのネジ穴とPCケースのスペーサ位置の確認をしておきます。
マザーボードをPCケースの底に入れようとしたら、今回は手持ちのPCケースを使用したためかPCケースに最初からついているリア側のケースファンが邪魔になり、マザーボードがPCケースの底面に入らいらないことが判明
そこで、あらかじめリア側のケースファンを外すしておきました。

マザーボードのネジ穴は、9箇所で3箇所足らないので丸印部にスペーサを追加

今後、グラフィックボードと無線ランカードを装着するので
利用する拡張スロットの位置に対応する、PCケース背面の拡張ブラッケットカバーを予め外しておきます。
画像の矢印の部分のブラッケットカバーを外します。


組み立て手順
手順1.起動テストの準備
起動テストを行うには、必要最低限のパーツのみで行います。
起動テストを行う最小限のパーツ
- CPU
- マザーボード
- メモリ
- グラフィックボード
- 電源ユニット
- ATX電源スイッチ
- ブザー
- モニター
- キーボード
- マウス
※自分が選んだCPUは、グラフィック機能を搭載してない製品の為、別途購入しました。
まず、マザーボードが入っていた箱の上にマザーボードが入っていた袋をのせその上にマザーボードをのせます。
起動テストの準備 CPUを取り付ける
右側のレバーを下に押し、レバーを矢印の方にスライドしてロックを解除しレバーを持ち上げます。


CPUソケットの左下にある▼印を確認

次にCPUの左下にある▼印の位置を確認

CPUとCPUソケットの▼印を合わせ、CPUをCPUソケットの上にそっと載せます。

レバーを倒しロックします。

起動テストの準備 CPUクーラーを取り付ける
今回、採用したCPUには、CPUクーラー「AMD Wraith Stealth」が付属しているので
CPUに付属のCPUクーラーを取り付けますが、ネジ止めされているCPUクーラーのリテンションキットを外します。

| メモ 外したCPUクーラーのリテンションキットは、今後別のCPUクーラーと交換する場合に備え保管しておきましょう。 |
CPUに付属のCPUクーラーには、予めグリスが塗布されてますが
CPUとクーラーが引っ付いてとれなくなる(スッポン)を防ぐため、グリスは、拭き取ります。

| メモ もちろん、そのまま拭き取らずにCPUの上に装着してもかまいません。 |
リテンションキットを外すと、バックプレートのネジ穴が見えるので確認しておきましょう。

熱伝導率を高めるため別途購入したグリスをCPUの中央に小豆だい程搾りだしヘラで均等に薄く塗布します。

CPUにグリスを塗った画面

次に、CPUクーラーの取り付けネジをバックプレートのネジ穴と会うようにして載せます。
CPUクーラーの取り付けネジを均等にしめます。

CPUクーラーのファン用電源ケーブルをマザーボードのCPUファン用電源端子「CPU_FAN」コネクタに接続します。

起動テストの準備 メモリを取り付ける
デュアルチャンネルメモリ設定を最大限に有効にするには、同一(同じブランド、同じ速度、同じサイズ、同じチップタイプ)のDDR4 DIMMを1組取り付ける必要があります。
マザーボードのメモリスロットにメモリを取り付ける優先順序があります。
マニュアルを確認しマニュアルに従い取り付けて行きましょう。
今回採用したマザーボードのマニュアルでは、
デュアルチャンネルのメモリ設定
このマザーボードには4つのメモリソケットが装備されており、デュアルチャンネルテクノロジーをサポートします。
メモリを取り付けた後、BIOSはメモリの仕様と容量を自動的に検出します。
デュアルチャンネルメモリモードは、元のメモリバンド幅を2倍に拡げます。
4つのメモリソケットが2つのチャンネルに分けられ、各チャンネルには次のように2つのメモリソケットがあります。
| DDR4_ A1 | DDR4_A2 | DDR4_B1 | DDR4_B2 | |
| 2つのモジュール | — | DS/SS | — | DS/SS |
| 4つのモジュール | DS/SS | DS/SS | DS/SS | DS/SS |
(SS=片面、DS=両面、「–」メモリなし)
それでは、マニュアル順に取り付けていきます。
まずは、マニュアルでメモリスロットの位置を確認しておきます。

1枚目をマザーボードのDDR4_B2 スロットに差し込みます

2枚目をマザーボードのDDR4_A2 スロットに差し込みます

差し込み方法
差し込むべきメモリスロットの、メモリを留めるロック(両端)を上から押して外しておく。
メモリの切り欠きとスロットの突起を合わせてメモリを上から差し込みます。
正しく差し込めば自動的にロックされます。
ATX電源スイッチ&ブザーの接続

ATX電源スイッチは、マザーボードのシステムパネルヘッダー(F_PANEL)のパワースイッチの端子へ

ブザーは、マザーボードのシステムパネルヘッダー(F_PANEL)のスピーカーの端子へ

マザーボードに電力を供給するケーブルの接続
電源ユニットの24ピン12V ATXケーブルをマザーボードのATX電源コネクタに装着します。

電源ユニットのATX/EPS 12V(8ピン12V) 補助電源ケーブルをマザーボードのATX 12Vへ

グラフィックボードの取り付け
今回、購入したCPUは、グラフィック機能を搭載してないのでグラフィックボードが必要。
マザーボードのPCIE_1スロットに装着します。

手順2.起動テスト
電源ユニットを家庭用のコンセントに接続し電源ユニットのスイッチを-側に押し込みATX電源スイッチを押す
ここでブザーの役目登場

| UEFI BIOS ビープ音のパターン | エラーの内容 |
|---|---|
| 短いビープ1回 | グラフィックボード検出(正常起動) クイックブート設定が無効 キーボード検出エラー |
| 長いいビープ一回+短いビープ2回 同じパターンで繰り返し |
メモリ検出エラー |
| 長いいビープ一回+短いビープ3回 | グラフィックボード検出エラー |
| 長いいビープ一回+短いビープ4回 | ハードウェアエラー |
※自作PC 自由自在 令和2年版から引用
通常は、しばらくしてモニタの画面にUEFI セットアップ画面が表示されたら成功です。
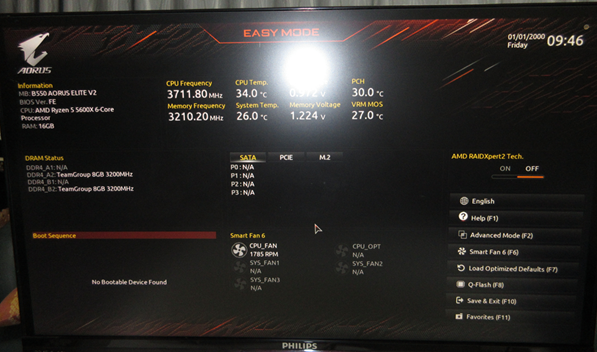
| メモ この段階では、電源はいつ切っても問題ありません。 |
しかし、今回自分の場合下のような画像になりとまどいました
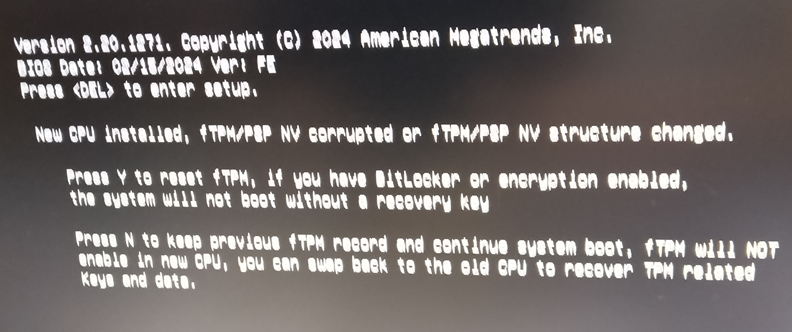
自分には、英語の読解力がなく販売店に問い合わせたら下のページを紹介して頂きました。
https://ww2.frontier-direct.jp/qanda/index.php/archives/27975
引用:https://ww2.frontier-direct.jp/qanda/index.php/archives/27975 より
翻訳
著作権 (C) American Megatrends, Inc.
BIOS 日付: 02/15/2024 ver:FF
新しい CPU が取り付けられました。
fTPM/PSP NV が破損したか、fTPM/PSP NV 構造が変更されました。
BitLocker または暗号化を有効にしている場合は、Y を押して fTPM をリセットします。
回復キーがないとシステムは起動しません
以前の fTPM レコードを保持してシステムの起動を続行するには、N を押します。
新しい CPU では fTPM は有効になりません。
古い CPU にスワップして、TPM 関連のキーとデータを回復できます。
発生する現象
Ryzen 系の CPU を変更すると、コンピューターの起動時に以下のメッセージが表示される場合があります。
ということで Yキーを押すと
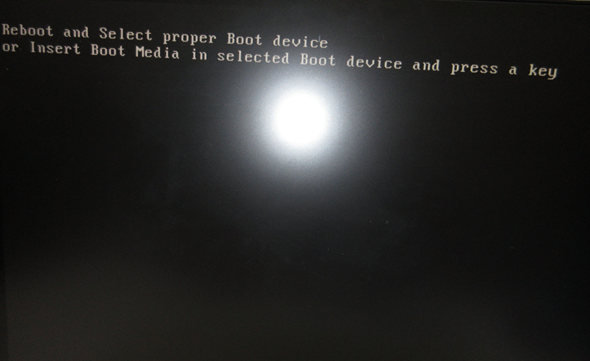
Reboot and Select proper Boot device
or Insert Boot Media in selected Boot device press a key
となりました。
ここで、電源を切り
メモリ・CPU・CPUクーラー以外は、取り外し、PCケースにマザーボードを装着する準備をします。
手順3.ストレージ(M.2SSD)を取り付ける
| メモ マザーボードをPCケースに入れてからこの作業は過去の経験により作業がしずらいので自分はこの方法をとっています。 |
下の画像の□部にストレージ(M.2SSD)を装着していきます。

M.2のヒートシンクの固定ネジを精密ドライバー(プラスドライバー1番)で外します。

M.2のヒートシンクの裏側の保護シートをはがす

下の画像の丸印部の小ネジを外す

M.2SSDを斜めにして端子にぎゅつと挿し込む

M.2SSDを倒し小ネジで固定します。

外しておいたヒートシンクを取り付ける

PCケースの裏面の穴から電源ユニットの24ピン12V ATXケーブルと8ピン12V 補助電源ケーブルを予めPCケースの内面に引き込んでおきます。

PCケースを寝かせ箱ごとPCケースの上にのせ作業を行います。
| メモ マザーボードをPCケースに入れてからこの配線作業は過去の経験により配線しずらいので自分はこの方法をとっています。 |
手順4.PCケースの前側に付いている各ケーブルを接続
PCケースの前面から出ているシステムパネルコネクタのケーブルをマザーボードのシステムパネルヘッダー(F_PANEL)に接続します。
マニュアルを見て、POWER SW・POWER LED・RESET SW・HDD LED のケーブル端子を所定の位置に配線します。
※ケーブルには、極性があり▼印の方が+又は色の明るい方が+です。

※上の画像は、GIGABYTE B550 AORUS ELITE V2 / ATX対応マザーボード マニュアルより転載

PCケースの前面からでている USB_32ケーブルをマザーボードのF_U32 ヘッダーに配線します。

PCケースの前面からでているUSB_0ケーブルをマザーボードのF_USB1 ヘッダーに配線します。

PCケースの前面からでているHD AUDIO ケーブルをマザーボードのF_AUDIOに配線します。

PCケースについている前側のファンケーブルをマザーボードのSYS_FAN1に配線します。

手順5.PCケースにマザーボードを取り付ける
マザーボードを傾けて持ちPCケースにいれて中央のスペーサ位置と会うようにいれます
9か所のネジでPCケースにネジ止めします。
ネジは、いきなり締めずに9か所にネジを入れ4隅を対角線状に仮止めし残りのネジも仮止めが終わったら増し締めします。

手順6.PCケースに電源ユニットを取り付ける
電源ユニットは、ファンが底面に向くように取り付けます。

PCケースの後ろ側から電源ユニットに付属のネジで4箇所仮止めし仮止めが終わったら増し締めします。

手順7.グラフィックボードをを取り付ける
今回採用したCPUには、グラフィックス機能が内蔵されてないので別と購入しといたグラフィックボードをを取り付けます。
取り付ける場所は、下の画像□部「PCIEX16 スロット」に挿します。

PCIEX16 スロットの切り欠き部とグラフィックボードの丸印部を合わせて上から押して差し込みます。


ネジでブラケットを固定します。

手順8.電源ユニットからマザーボードに電力を供給するケーブルの接続

画像①は、ATX 24/20ピン(50cm)
画像②は、ATX/EPS 12V 4+4ピン(70cm)
画像③は、ストレージ(SSDやHDD等)に電力を供給するSATA電源ケーブル
画像④は、PCI-Express(補助電源)6+2ピン-6ピン(50+15cm)「PCI Express に取り付けたパーツに電力を供給するケーブル」
1.電源ユニットの24ピン12V ATXケーブルをマザーボードのATX電源コネクタ(ATX)に装着します。

2.電源ユニットのATX/EPS 12V(8ピン12V) 補助電源ケーブルをマザーボードのATX 12V(ATX_12V)に装着します。

取り外しておいたリア側のファンを取り付け、ファンケーブルをマザーボードのSYS_FAN2に配線します。

ここまで、作業が終了したら
手順9.OS(Windows 11)のインストール
PCの背面のUSBポートに購入したインストールメディアが入っているUSBメモリを挿入しパソコンを起動すると
自動的に先ほどのインストールメディアが入っているUSBを読み込みWindows 11のインストールが始まります。
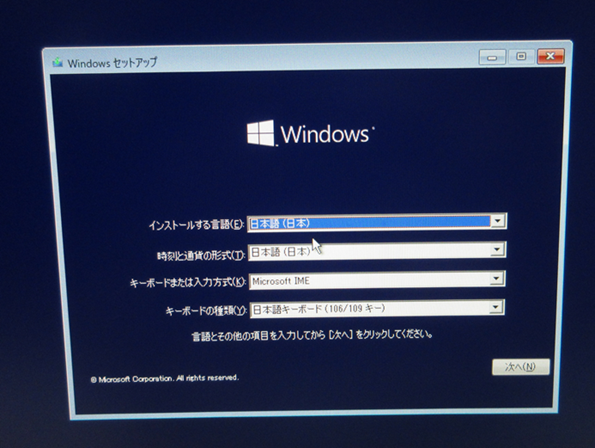
後は、指示に従ってインストールを進行していきます。
途中で下の画面のような指示がでたら有線ランケーブルを挿し込んでください。
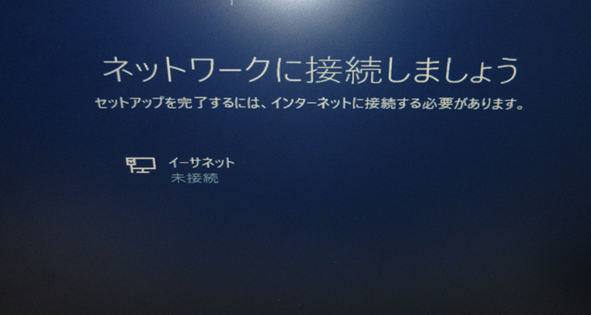
最後に、この画面まで到達したら、Windows 11のインストールは無事に完了です。
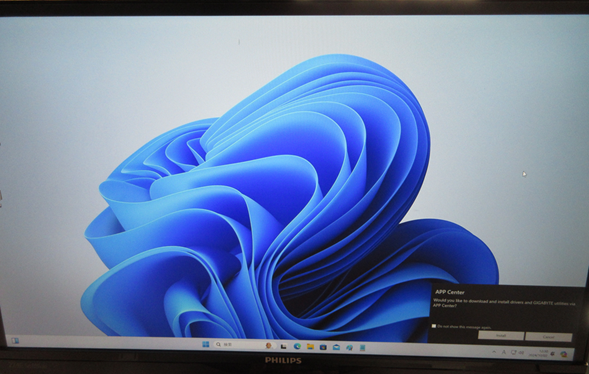
手順10.HDDを取り付ける
①2.5インチベイからドライブトレイを引き出しドライブトレイにHDDの横の穴とドライブトレイの突起を合わせて挟み込みます。


②HDDを取り付けたドライブトレイを元の位置へ押し込みます。

手順11.HDDに配線する
①HDDのSATA電源コネクタに電源ユニットのSATA電源ケーブルを接続
②SATAケーブルをHDDのSATAコネクタに接続し片方をマザーボードのSATAポート(SATA_0)に差し込みます。

手順12.光学ドライブを取り付ける
①光学ドライブは3.5インチベイに取り付けるためフロントパネルのドライブベイカバーを取り外します。

②ベイカバーを取り外した3.5インチベイに光学ドライブを正面から押し込みます。そうするとカチッと音がして固定されます。

※自分は念の為、右側面の4か所でネジ止めをしました。
手順13.光学ドライブに配線する
①光学ドライブのSATA電源コネクタに電源ユニットのSATA電源ケーブルを接続
②SATAケーブルを光学ドライブのSATAコネクタ接続し片方をマザーボードのSATAポート(SATA_1)に差し込みます。
手順14.無線ランを取り付ける
今回採用したマザーボードには、WiFi 機能がないので無線ランカードを取り付ける必要があります。

①無線ランは、マザーボードの「PCIEX1_2」スロットに装着しますのでその位置を確認

②「PCIEX1_2」スロットの切り欠き部と無線ランの端子の凹み部分を合わせ上から押しこんで装着します。
③無線ランのケーブルをマザーボードの F_USB2 ヘッダーに配線します。
グラフィックボードと無線ランを取り付け後の画像

無線ランにアンテナを取り付けた画像

最後に、PCケースの内部のケーブルを見た目がいいように耐熱リピートタイで結束します。
手順15.デバイスドライバーをインストールする
①マザーボードのデバイスドライバーは、メーカーサイトよりダウンロードしてインストール
②グラフィックボードのデバイスドライバーは、製品に付属のCDよりインストール
③無線ランカードのデバイスドライバーは、製品に付属のCDよりインストール
まとめ
Windows 10 を長年使っていたので最初は、操作にとまいどいましたが慣れてくると便利な所もあります。
特に驚いた点は、デジカメのフラッシュメモリをUSBで接続すると画像が読み込まれ一覧表示されます。
保存したい画像にチェックを入れ保存先を指定するとあっという間に保存されました。
グラフィックボードを装着でとにかく画像が明るいのが目立ちます。
まだまだ、使い込んではいませんが新しい発見を楽しみにしています。
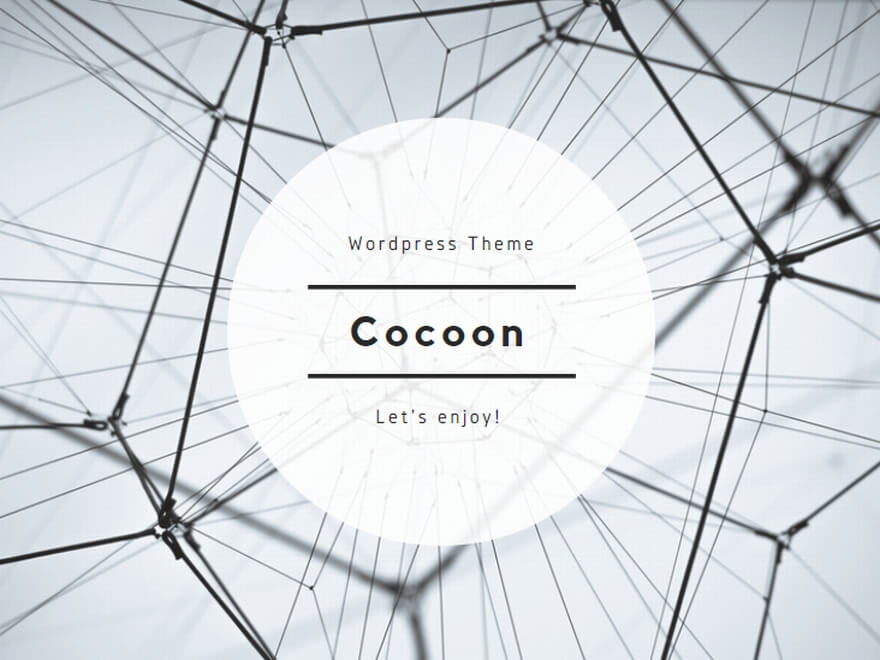

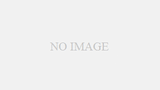
コメント